Adminstrator Guide
Introduction
This section describes how to create and manage your Contacts Manager application.
Installation
If you have acquired Contacts Manager via the Teams App store skip to step 4
For installation with the package file, follow the instructions below.
- Navigate to https://admin.teams.microsoft.com/policies/manage-apps
- Search for Contacts Manager
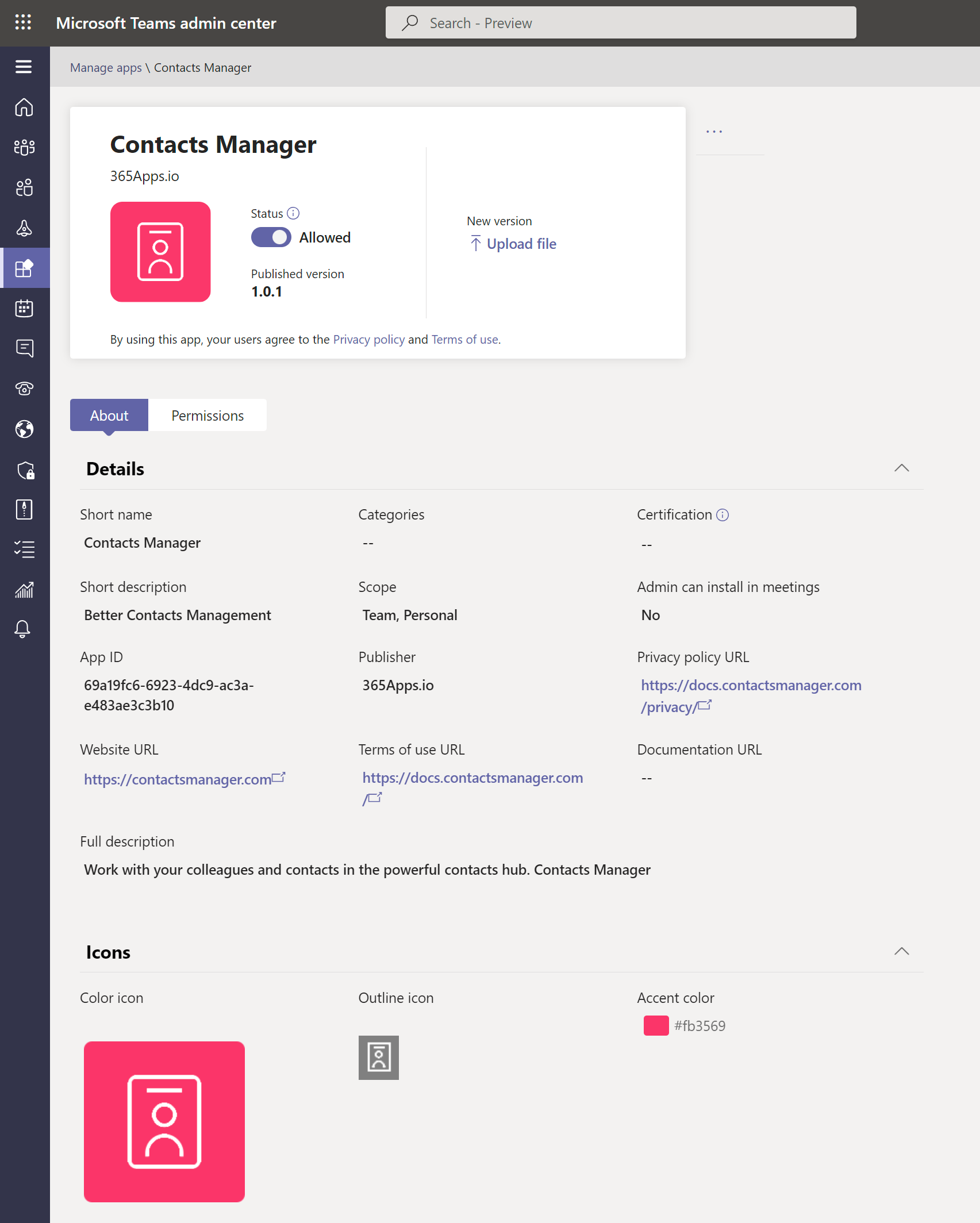
- Click the permission tab
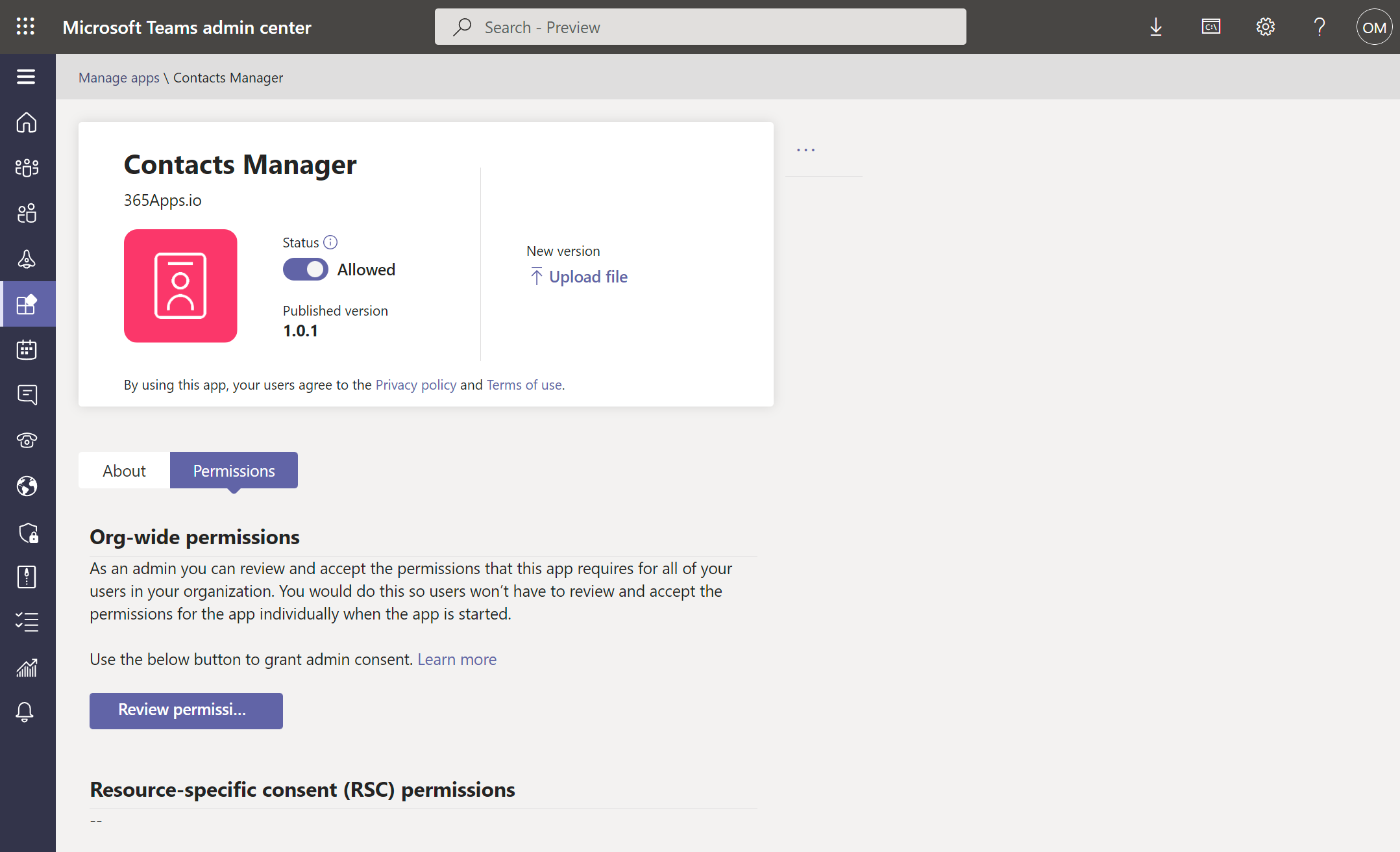
- Click "Review Permissions"
- If prompted sign in with your Administrator account
- Review permissions and click "Accept"

Permissions
This section describes the permissions required for the app to function.
- Contacts.ReadWrite
- Admin consent needed - NO
- User.Read.All
- Admin consent needed - NO
- User.Read
- Admin consent needed - NO
- Presence.Read.All
- Admin consent needed - NO
- Calendars.Read
- Admin consent needed - NO
- OrgContact.Read.All
- Admin consent needed - YES
- GroupMember.Read.All
- Admin consent needed - YES
Revoking access
- Navigate to the Azure Active Directory portal https://portal.azure.com/
- Choose Enterprise Applications and click on Contacts Manager Teams App
- https://portal.azure.com/#blade/Microsoft_AAD_IAM/StartboardApplicationsMenuBlade/AppAppsPreview/menuId/
- Choose properties
- Click Delete
You of course may wish to delete the app form the manage apps page in the Teams admin portal
Getting help
Email Support Live support coming soon